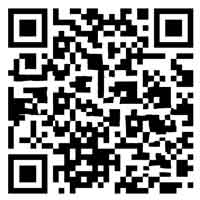photoshop自动储存,ps自动存储在哪
Ps储存文件时自动存成了xmp格式,用什么能打开
xmp文件是一种特殊photoshop自动储存的预设文件photoshop自动储存,主要用于adobe Photoshop处理RAW格式photoshop自动储存的原始图像数据。当你使用Photoshop打开RAW格式的原始图片时,软件会提示你选择预设文件。这时,如果你之前已经保存photoshop自动储存了名为IMG 275XMP的预设文件,那么它就能被调用。
首先打开ps软件,接着点击【滤镜】然后选择【Camera Row 滤镜】。找到基本右侧有个更多选项按钮的图标点击它,弹出的下拉框选择【载入设置】。在文件中找到xmp格式的文件【右击】然后选择【复制】。在载入设置的窗口注意格式为xmp,然后在空白处【右击】选择【粘贴】。
如果你需要将用PS打开的XMP文件转换为JPG图像文件,过程非常简单。只需在Photoshop中选择“另存为”选项,然后选择保存为.JPG格式即可。
xmp文件可以用PS打开,不过不是所有的都可以,只能使用photoshop0以上的版本才能打开photoshop自动储存!XMP并不是一种图像格式,并不保存任何类似jpg的图片信息,存储的仅仅是文件的元数据。xmp便于在 Adobe 应用程序之间,以及各类发布工作流程之间交换元数据。
xmp文件可以用PS打开,有一部分打不开的文件需要使用0以上的版本。xmp文件是一种类似于图像格式的文件,但是又不属于一种图像格式,实质上是去了文件头的BMP,文件开头存放图片宽、高。xmp并不保存任何类似jpg的图片信息,存储的仅仅是文件的元数据。
ps存储选项怎么设置ps储存选项在哪里
1、打开Photoshop软件。 点击“编辑”菜单,选择“首选项”。 在弹出的窗口中,选择“性能”选项卡。 在“性能”选项卡中,您可以看到“历史记录状态”和“历史记录大小”两个选项。您可以根据需要更改这些选项。
2、首先,在Photoshop的首选项中找到文件存储选项。然后,就能在这里设置图像预览属性。然后,我们就可以在这里设置为总是存储的这个选项。此时,我们就能在这里设置文件存储的文件扩展名。
3、用PS打开文件,修改完成后点击“文件”选项,如下图所示;点击“存储为”选项,如下图所示;输入文件名(全英文或全数字或英文、数字的组合),点击“保存”选项即可,如下图所示。
4、在“编辑”菜单中,向下滚动找到“首选项”菜单项,并点击它。选择文件处理子菜单:在“首选项”菜单中,找到并点击“文件处理”子菜单。设置自动存储恢复信息的间隔:在“文件处理”菜单中,你会看到一个名为“文件存储选项”的设置区域。
5、Photoshop 中存储选区的方法如下:使用选区工具(如矩形选框工具、套索工具等)选择需要存储的选区。点击菜单栏中的“选择”-“存储选区”,或按快捷键 Ctrl+Alt+S(Windows)/Command+Option+S(Mac)。在弹出的“存储选区”对话框中,输入选区的名称,并选择存储选区的方式。
【PS课堂】你的photoshop已停止工作了,文件未保存该怎么办?
当Photoshop停止工作且文件未保存时,可以采取以下措施来尝试恢复文件: 通过任务管理器创建转储文件 不要强行关闭Photoshop:当发现Photoshop停止工作时,首先保持冷静,不要直接强行关闭程序。 打开任务管理器:按住Ctrl+Alt+Del键,或者右键点击任务栏空白处,选择启动任务管理器。
解决办法是,当你发现Photoshop停止工作时,切记不要直接强行关闭。正确的做法是按住 Ctrl+Alt+Del 键打开任务管理器,或者用鼠标右键点击任务栏空白处启动任务管理器。然后,选择创建转储文件。这样,除了崩溃时丢失的部分文件,其他可以被保存下来。接下来,你需要根据对话框中的路径查找 dmp 格式的文件。
**等待**:有时候,PS可能因为处理大量数据而暂时无响应。给它一些时间,看看是否能够恢复正常。 **强制重启**:如果等待无效,可以尝试强制重启PS。在Windows上,可以通过任务管理器结束PS进程;在Mac上,可以使用活动监视器。
重启photoshop软件,选择菜单栏中的编辑、首选项、文件处理。检查存储到原始文件夹,在自动存储回复时间间隔上设置分钟数,设置多少分钟代表文件间隔多少分钟会自动保存一次。软件中途意外关闭,重新打开后可以找到关闭前最后一次保存的内容 PS没保存关掉会有“恢复的~”显示,重新打开即可。
PS突然关闭没保存,可以尝试以下方法来恢复:利用自动存储恢复功能:CC版本及以上:Adobe Photoshop的CC版本及以上通常具有自动存储恢复功能。默认情况下,该功能会每隔510分钟自动保存一次当前工作文件。重新打开PS:在PS突然关闭后,重新打开PS软件。
方法一:设置自动保存 首先打开编辑-首选项-文件处理,弹出首选项设置对话框。然后在文件处理中勾选后再存储;设置自动存储恢复信息时间间隔5分钟。这样当你PS崩溃后,再重新打开PS后之前未保存的文件被自动保存恢复了。方法二:首先千万不要强制关闭。
ps批处理怎么自动储存图片格式photoshop批处理自动储存
1、打开PS在菜单栏里photoshop自动储存的文件-脚本里选择-图像处理器 2 /3 把PSD文件放在一个同一个文件夹里,选择该文件夹,再选择要存储的位置,然后选择存储的文件格式,选好后直接运行即可。运行后不要碰电脑,等PS运行完后就可以photoshop自动储存了。
2、依次点击菜单栏中的【文件】【自动】【批处理】选项。设置动作photoshop自动储存:在【批处理】窗口中,将【动作】选项设置为预先创建好的【保存图片为jpg格式】的动作。如果尚未创建该动作,需要先录制一个保存图片为jpg格式的动作。
3、首先打开photoshop,可以看到页面中有多个文件需要存储操作,点击工具栏中的“文件”选项。在“文件”下拉菜单中选择“自动”中的“批处理”选项。在打开的“批处理”对话框中将播放的“组”更改为“批量存储图片”,“动作”为“保存文件”。
4、在进行图片处理时,如果photoshop自动储存你需要批量存储多张图片,首先需要设置一个动作。打开动作窗口,选择创建新的动作,更改动作名称以便于后续操作。然后,photoshop自动储存我们开始记录操作流程,确保每一步都记录下来。以存储为JPG格式为例,确保每一步都按照预定的步骤进行。完成记录后,保存这个动作路径。
如何设置PS自动保存功能
1、设置PS自动保存功能的步骤如下:打开Photoshop软件:确保Photoshop软件已经打开并处于可操作状态。进入首选项设置:点击菜单栏中的“文件”选项。在下拉菜单中选择“首选项”。接着选择“文件处理”。勾选自动保存选项:在“文件处理”对话框中,找到“自动存储恢复信息的时间间隔”部分。
2、打开Photoshop软件。点击菜单栏中的“编辑”。选择“首选项”,接着选择“文件处理”。设置自动保存:在弹出的首选项窗口中,找到“文件存储选项”。勾选“自动存储恢复信息的间隔”。在旁边的输入框中,设置一个你认为合理的自动保存时间间隔。
3、打开Photoshop软件:首先,确保你已经打开了Photoshop作图软件。找到编辑菜单:在Photoshop的最上方菜单中,找到第二个菜单项“编辑”。进入首选项菜单:在“编辑”菜单中,向下滚动找到“首选项”菜单项,并点击它。选择文件处理子菜单:在“首选项”菜单中,找到并点击“文件处理”子菜单。
4、点击菜单栏中的“编辑”选项。选择首选项:在弹出的菜单中,找到并点击“首选项”。在子菜单中选择“文件处理”。设置自动保存选项:在文件处理的操作面板中,找到“图像预览”选项,并将其设置为“总是储存”。勾选“后台储存”选项,以允许PS在后台自动保存文件。