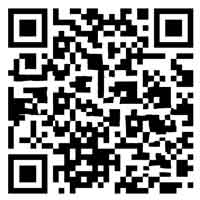photoshop踪的简单介绍
ps如何抹去底字?
1、在PS中抹去底字的操作步骤如下:打开图片:打开PS操作界面,将需要修改的图片导入PS中,可以直接打开或者拖动图片到PS里。选择文字区域:使用左边工具栏的“矩形选框工具”,框选需要去掉的文字区域。新建图层:使用快捷键“Ctrl+shift+N”新建一个图层,以便后续操作。
2、首先打开我们的PS的操作界面,打开我们想要修改的图片,或者直接拖动想要修改的图片到PS里。点击左边工具栏的“矩形选框工具”,框好我们需要去掉的文字,然后使用快捷键“ctrl+shift+N”新建一个图层。
3、首先,打开photoshop的操作界面,导入您想要修改的图片,或者通过拖拽的方式将图片直接放入PS中。接着,点击左侧工具栏中的“矩形选框工具”,在图片上框选出需要去除的文字区域。然后,按下快捷键“Ctrl+Shift+N”新建一个图层。
4、首先,打开Photoshop的操作界面,可以通过“文件”“打开”选择想要修改的图片,或者直接将图片拖动到PS的编辑区域。接下来,点击左边工具栏中的“矩形选框工具”,在图片上框选出需要去掉的文字部分。然后,使用快捷键“ctrl+shift+N”新建一个图层。在新建的图层上,再次点击左边工具栏的“吸管工具”。
5、打开photoshop软件,打开带有白底的图片。单击魔棒工具,设置合适的容差值,然后在图片的白底上单击。按键盘上的ctrl+shift+I(反向选择,目的是选中除白色背景外的图形)。按键盘上的ctrl+J,复制图形到新的图层。
ps工具介绍及使用方法
PS红眼工具的使用方法如下:打开图片:首先,在Photoshop软件中打开需要修复红眼问题的照片。选择红眼工具:接着,在PS的工具栏中找到并点击红眼工具。红眼工具通常位于工具栏中,图标可能显示为一只眼睛。涂抹红眼区域:使用鼠标,将红眼工具移动到照片中出现红眼的眼睛位置。轻轻拖动鼠标,对准眼睛中心进行涂抹。
PS画板工具的使用方法:选择画板工具:画板工具通常位于移动工具的下方,首先需要在工具栏中找到并选择画板工具。拖动鼠标创建画板:选择画板工具后,在画布上拖动鼠标即可拉出一个新的画板。设置画板尺寸:在右侧的属性面板中,可以设置画板的准确尺寸,以满足特定的设计需求。
PS直线渐变工具的使用方法如下:打开PS并创建画布:首先,启动Photoshop软件,并创建一个合适大小的画布,以便进行渐变效果的制作。选择直线渐变工具:在Photoshop的左侧工具栏中,从上往下数第九个工具即为渐变工具,快捷键为【G】。点击该工具,或者按下快捷键【G】以选中渐变工具。
怎么在ps里让字沿着圆的外圈走?
1、打开需要添加文字的图片photoshop踪,在工具栏中选择“路径工具”。 使用路径工具绘制一个圆圈路径。 在工具栏中选择“水平文本工具”。 将光标移动到路径上photoshop踪,按住Shift键单击photoshop踪,这样可以切换到沿路径排列的文本模式。 输入所需文字photoshop踪,并调整字体大小和颜色。
2、首先photoshop踪我们打开电脑里的PS软件,点击ps的椭圆工具。按住shift,拖出一个圆,如果不按shift就是椭圆了。接着右击选择【描边】,注意如果当前只有一个背景图层,要解锁背景图层或者新建一个图层,不然描边是灰色的无法选择。描边后,再次右击,选择【建立工作路径】。
3、方法1(只针对对称的路径):打完字后,打开“路径”面板,选择文字图层的路径,接着点击菜单:编辑-变换路径-水平翻转或者垂直翻转,即可将路径的走向翻转,文字会顺势翻转到内部。方法2:打开“路径”面板,选择文字图层的路径,然后选择路径选择工具。把指针停在路径上,可以发现指针变成了文字选择指针。
ps基本知识?
面板与工具栏熟悉:在Photoshop中,理解各种面板和工具栏的功能是基础。例如,图层面板用于管理图层,笔刷面板用于选择画笔大小和硬度等。掌握这些面板的使用,能够提高编辑效率。 图层运用:图层是Photoshop的核心功能之一,理解图层的概念和使用方法至关重要。
PS的小知识包括以下几点:图层智能对象:无损像素:将图层转换为智能对象后,对其进行缩放、旋转等操作不会损失像素。再编辑:双击智能对象图层,可以重新进入编辑状态,对原始内容进行修改。画笔大小调整:快速调整:在画笔状态下,按住ALT+鼠标右键,然后左右平衡鼠标,可以快速改变画笔大小。
PS提供了创建自定义笔刷的功能。您可以新建一个文档,绘制所需的图像,然后将其定义为新的笔刷。这样可以创作出独特的图像效果。 镜头光晕效果 镜头光晕是初级图像处理中常用的效果。
ps崩溃了如何找回未保存文件
选择创建转储文件:在任务管理器中找到Photoshop进程,选择创建转储文件。这样,除了崩溃时丢失的部分内容,其他可以被保存下来。 查找并恢复dmp格式文件 根据路径查找文件:根据任务管理器中提供的对话框路径,找到dmp格式的文件。
当PS崩溃且未保存文件时,可以尝试以下方法来找回未保存的文件:检查自动恢复文件:Photoshop具有自动保存功能,可以在崩溃后尝试恢复。通常,自动恢复文件存储在Photoshop的预设文件夹中的“AutoRecover”子文件夹里。
利用软件自动恢复功能:CS6及以上版本:如果软件崩溃后重新打开,系统会自动弹出打开恢复文件的提示,选择恢复即可。通过任务管理器转储文件:按CTRL+ALT+DEL组合键打开任务管理器。找到并右键点击PS软件进程,选择“转储文件”。等待片刻后,系统会弹出保存位置的提示窗口。
首先,按下ctrl+alt+Delete组合键,打开Windows任务管理器。找到Photoshop进程:在任务管理器中,找到与adobe Photoshop相关的进程,例如“Adobe Photoshop CS6”或其他版本的Photoshop进程。创建转储文件:右键单击该进程,然后选择“创建转储文件”。
根据提示位置找到该文件。重新启动Photoshop并恢复文件:将Photoshop强制关闭后重新启动,然后将找到的转储文件拖入Photoshop中,即可尝试恢复未保存的PSD文件。注意事项: 转储文件可能不是完整的PSD格式,恢复后的文件可能需要进行一些额外的处理或修复。 定期进行文件保存和备份是避免数据丢失的最佳实践。